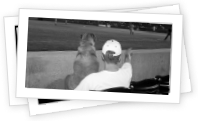Running the Firefox Beta Release with a Stable Version
Published on September 16, 2005 in Design, FirefoxI need to be able to run the new beta version of Firefox to do some testing but at the same time want to be able to keep the current Firefox release on my computer for general browsing purposes, thereby allowing the extension and theme developers to catch up with the beta release. There is not much to it, but here are the steps I took to run Firefox 1.06 and Firefox 1.5 beta on the same PC.
- Download and install the beta version of Firefox to a different directory than the normal Firefox directory on your computer. By default Firefox installs to C:\Program Files\Mozilla Firefox\. I left the stable version there and when given the chance by the installer installed the Firefox beta release to C:\Program Files\Mozilla Firefox Beta\.
- Change the paths for the Firefox shortcuts. When the beta version installed on my PC, it wrote over the shortcuts of the stable Firefox version. To access the stable Firefox version, switch these shortcuts back and create a new shortcut for the beta version. For example on the desktop, do the following.
- Right-click on the desktop Firefox shortcut and choose ‘Properties’ from the menu.
In the ‘Target’ text box change the value from ["C:\Program Files\Mozilla Firefox Beta\firefox.exe"] (type in what is between the braces) to ["C:\Program Files\Mozilla Firefox\firefox.exe"]. - Create a new icon for the beta release, in the C:\Program Files\Mozilla Firefox Beta\ folder by right-clicking on the Firefox.exe file and chosing ‘Create Shortcut’ from the menu renaming it to something like ‘Firefox Beta’.
- Copy and paste the new shortcut to the desktop.
- Right-click on the desktop Firefox shortcut and choose ‘Properties’ from the menu.
- Create a new beta profile for Firefox in the Firefox profile manager. This will allow you to run a clean beta version of Firefox without worrying about any extensions and such. To do this:
- Make sure all copies of Firefox are closed.
- Select Start > Run… from the Windows Start menu.
- In the ‘Run’ textbox type [firefox.exe -profilemanager] and press enter.
- The Firefox profile manager will pop up. From there create a new profile, using the wizard, calling it “beta” and close the profile manager.
- Finally you need to prevent Firefox from opening the profile manager everytime Firefox is ran. In the ‘Target’ text box of the stable Firefox shortcut, change the path to read ["C:\Program Files\Mozilla Firefox\firefox.exe" -p default] and in the beta version to read ["C:\Program Files\Mozilla Firefox Beta\firefox.exe" -p beta]. This will run each version of Firefox using the profile that was created for it.
The only catch, I see, is that both versions cannot be ran at the same time.